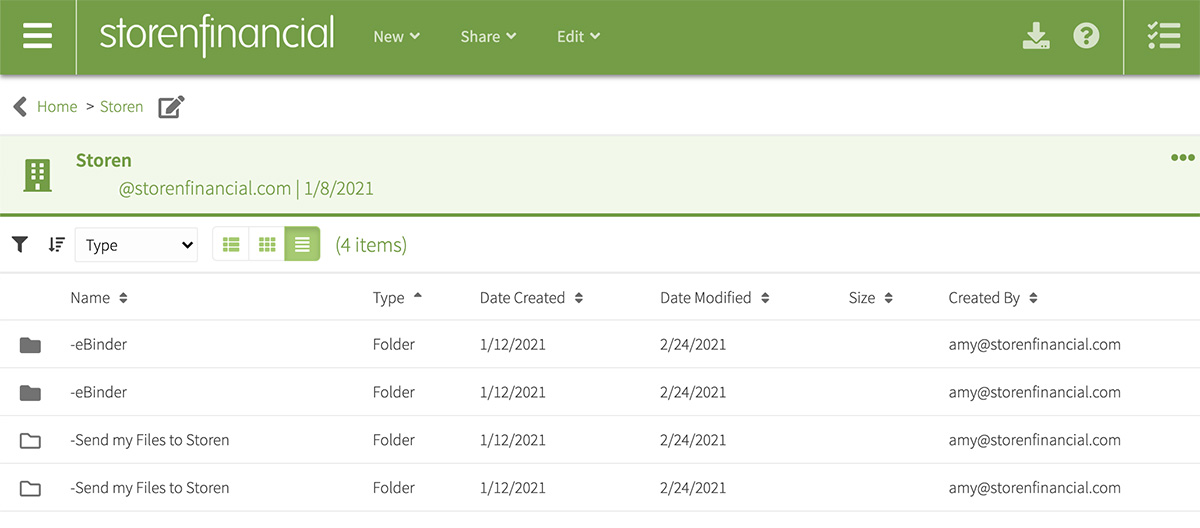Upload and Download All of Your Client Documentation
What is your secure Client Portal?
The Client Portal is an online filing cabinet for all of your financial documents. Access all of your completed tax returns, statements, business reports and other financial documents here. This online tool is also the best way to send us your documents safe and securely. Simply upload them to the portal (as easy as ‘drag and drop’ to the ‘Send my Files to Storen’ folder), and they are instantly accessible to our team.
Why is this Client Portal account important to you?
Once our team sets up your Client Portal account, you will have access to all of your financial documents at any time. Freely download any and all returns or reports, and as a best practice, simply drop documents needed for future tax returns or financial meetings here as you receive them. For example, if you receive a Q2 quarterly payroll report, you can drop it in the folder for next tax season. Receive a 1099 form? Drop it in your folder when it’s ready. This will help you collect everything you need all in one place!
Please note that we encourage you to upload all your documents at once if possible because this will minimize the amount of steps you’ll take for each individual upload, and it will minimize the number of emails you’ll receive from us as confirmation that we’ve received your documents.
Initial Client Portal Setup:
1) The Storen Financial team will set up your Client Portal using your preferred email address.
2) We will notify you when this process has been completed.
3) You will then need to reset your password in order to access the documents.
How to Reset Your Password:
1) Visit the Client Portal link (click here).
2) Click “forgot password.”
3) Choose email when asked how you want to receive your email link.
4) Enter your email address. (Please note this must be your preferred email address we used in the initial setup.)
5) Watch for the email from Revver (the Client Portal). Click password recovery link in the email.
6) Create your new password (Please create a strong password as this is a direct link to access your financial information. Use upper and lower case letters, characters and numbers.)
7) Confirm the password, and then click save new password.
8) Accept terms of use in order to proceed (initial setup only). *You may be asked to download the app or enter your phone number at this step. You can dismiss this prompt and proceed to the next step.
9) Login with your new password.
How to Navigate the Client Portal:
There are a lot of different ways to use this tool, but here are the basic ways to navigate to the information you need…
File Folder Icons
- These are the folders with information in your digital file cabinet.
- Dark icon indicates there are files in this folder.
- White icon indicates that the folder is empty.
- Double click on the folder to access the information.
File Folder Names
- Storen = Initial folder location for downloading (eBinder) or uploading (Send my Files to Storen) your documents.
- eBinder = Location where your digital files are stored.
- Send my Files to Storen = Location where you drag/drop or upload your files to send to us securely.
- Why do I have multiple folders? = If you own a business, you will have multiple folders with the same name, as individual and business documents are separate.
Uploading Files
- Double click on the Send my Files to Storen folder name.
- Inside this folder you are able to drag and drop your files or click the file icon in the center to select files from your computer for upload.
- Once files are uploaded and appear in the Send my Files to Storen folder, you’re done and they are now accessible to our team.
- A Storen team member will reach out to you as soon as possible to let you know we’ve received all of your documents.
- Please note: Images coming into the client portal need to be in jpg or pdf format. We do not accept any Apple software such as Pages or Numbers. To export these documents as a pdf, utilize the pdf maker in Apple.
Accessing Files
- Double click on the eBinder folder name. Inside this folder are additional folders (Tax, Investment, etc). Double click on the folder you want to access. Inside that folder, documents are broken down by year. Double click the year you want to access.
- To view the pdf document, you will need to download it. Double click the pdf to start the download.
Navigating Backward
- Click the “crumb trail” at the top to move backward out of the folders. (For example, if you are in your Tax folder for 2020 – “Storen > -eBinder > Tax > 2020” – Click ‘Storen’ to go back to the beginning. Or click ‘Tax’ to go back to the Tax folder in order to click on another year.)
- Or click the Storen Financial logo at the top to go to the beginning folder, i.e. Storen.
*Please note these instructions are for the desktop application only.
How to Navigate Your Client Portal via Mobile Browser:
If you are accessing the Client Portal through your mobile browser, we recommend first creating your profile via the desktop browser, as it’s easier to view the terms of agreement this way. The mobile browser and desktop browser are very similar. However, here are some key differences to remember when navigating your portal:
- When you log in, you will see a blank white screen.
- The only icon you will use is the middle icon at the bottom. From there, you can access your Storen folder as usual.
- The other two icons at the bottom are not accessible.
- Once you’ve uploaded your documents, simply close out your browser.
*Logging into your portal via your iPad or Kindle will allow you to operate your Client Portal the same way as the mobile browser.
Benefit of Using the Mobile Browser
If you have your tax documents saved on your photo library or Google Drive, using the mobile browser makes uploading them easier.
If you have any questions about this process, click here to contact us.
Blog by Amy White – Technology Director
Learn more about Amy and the rest of the Storen Financial team here.